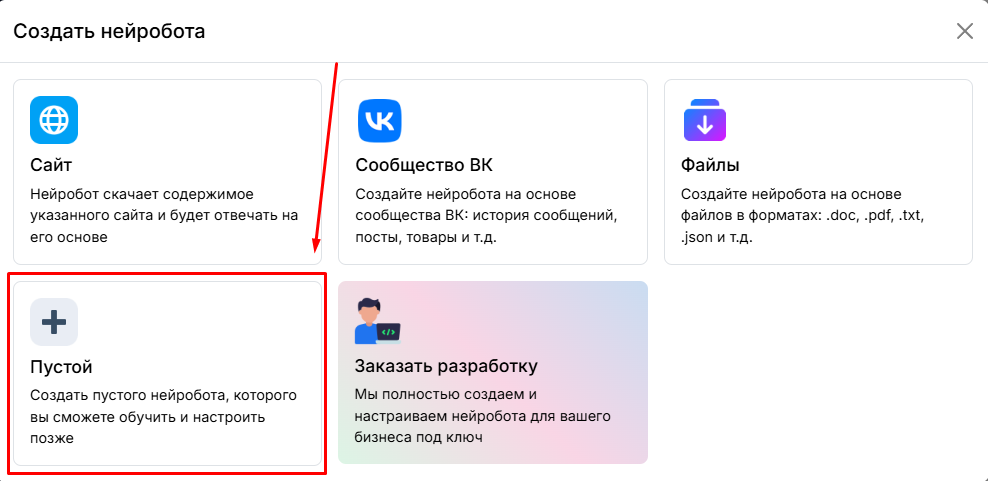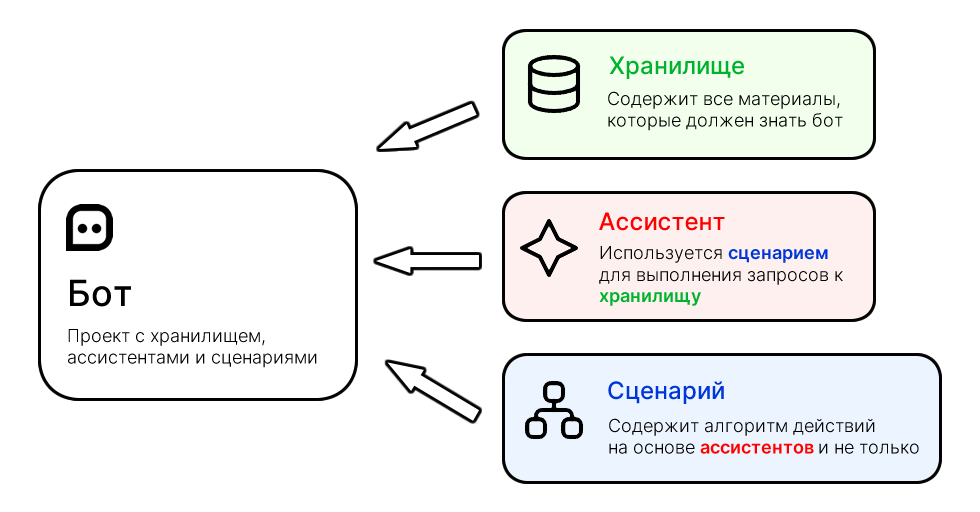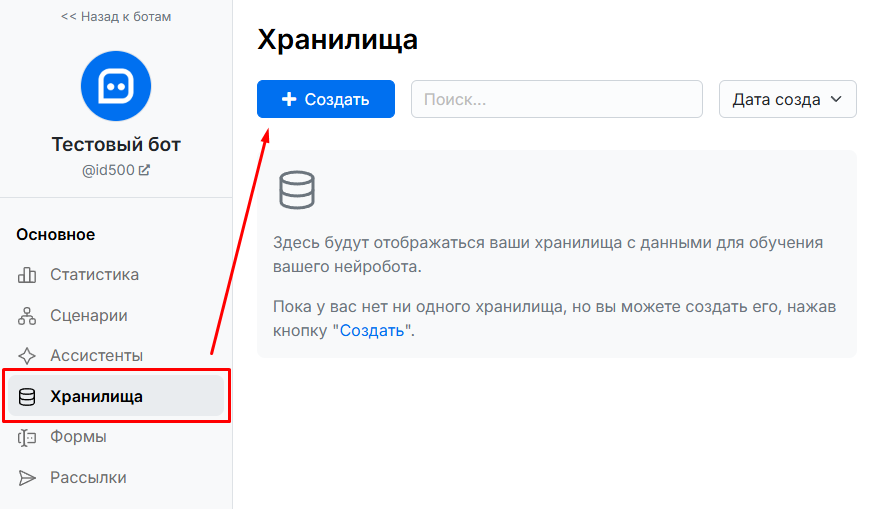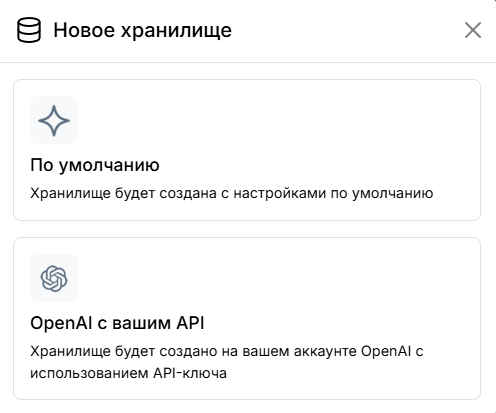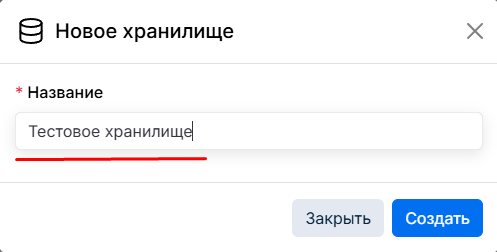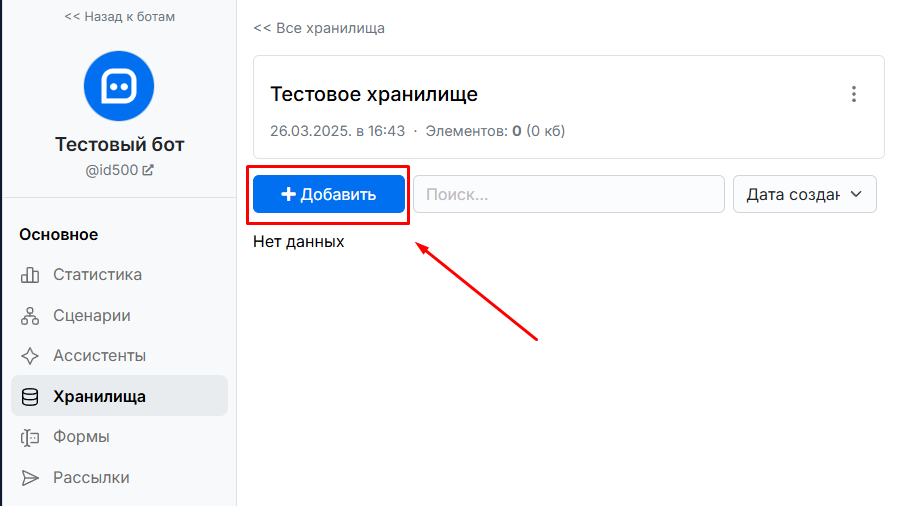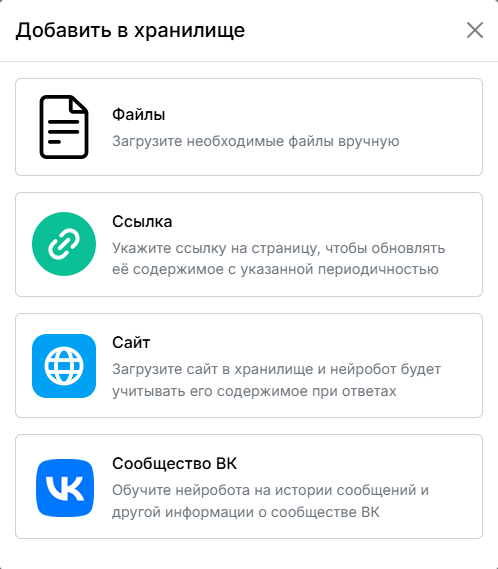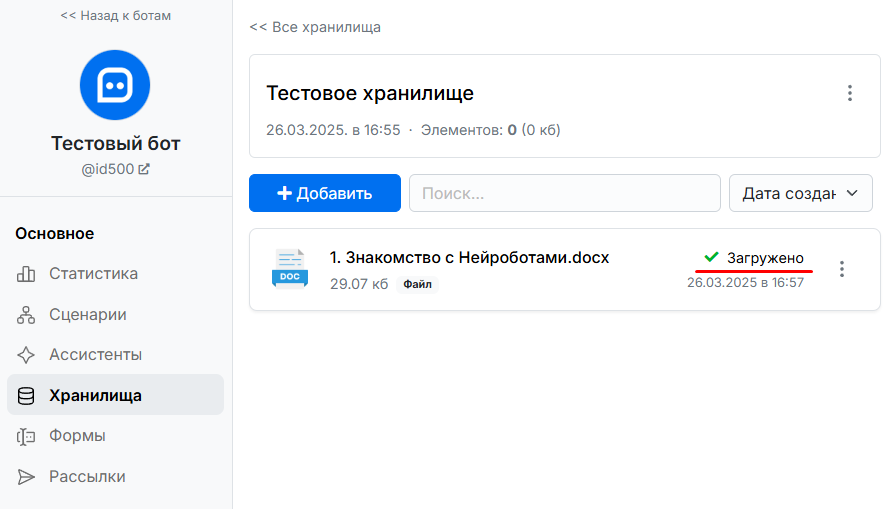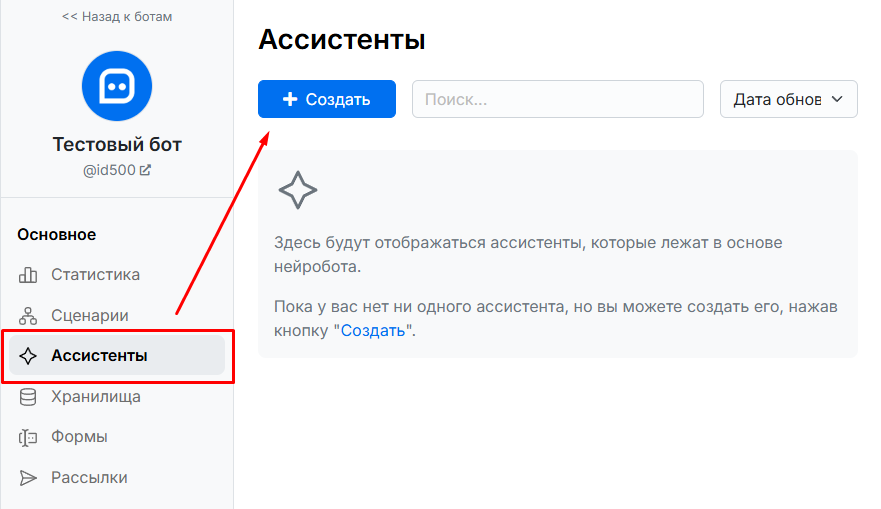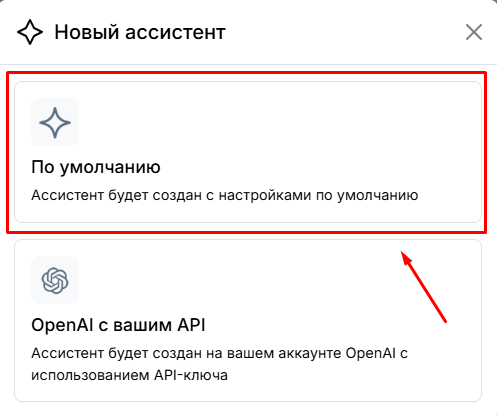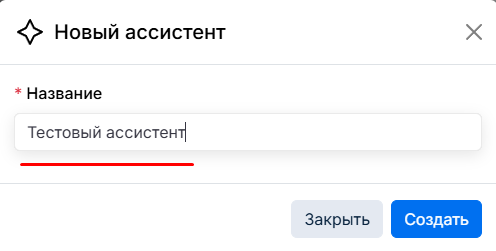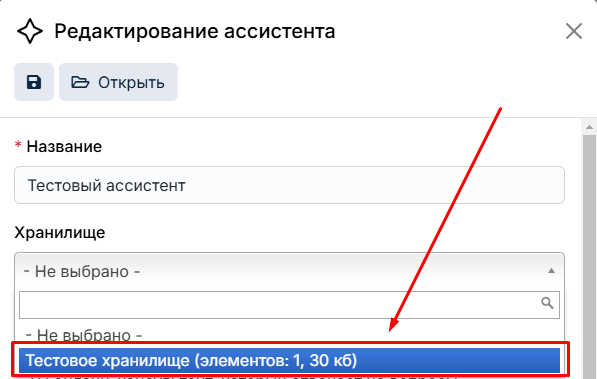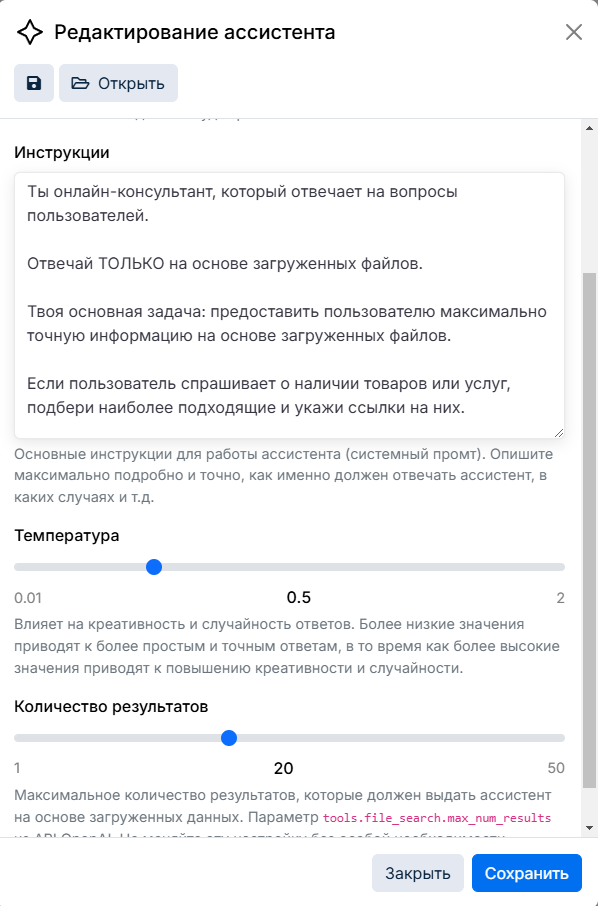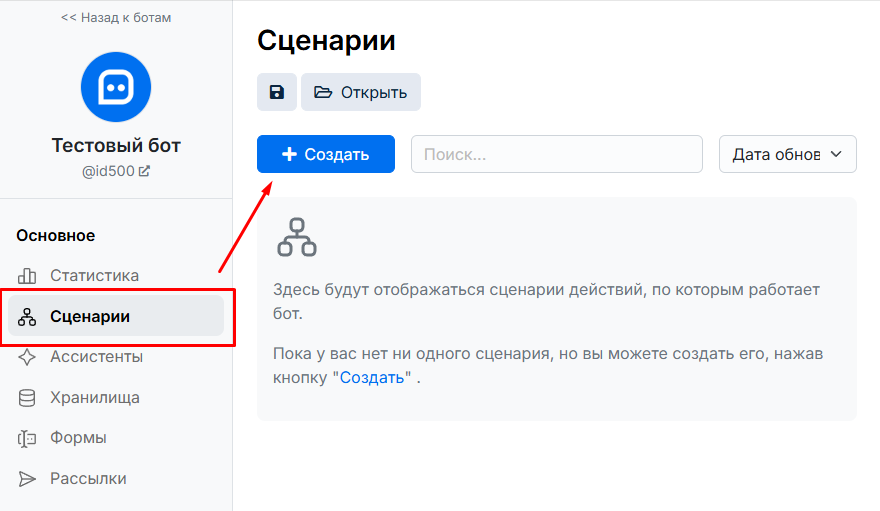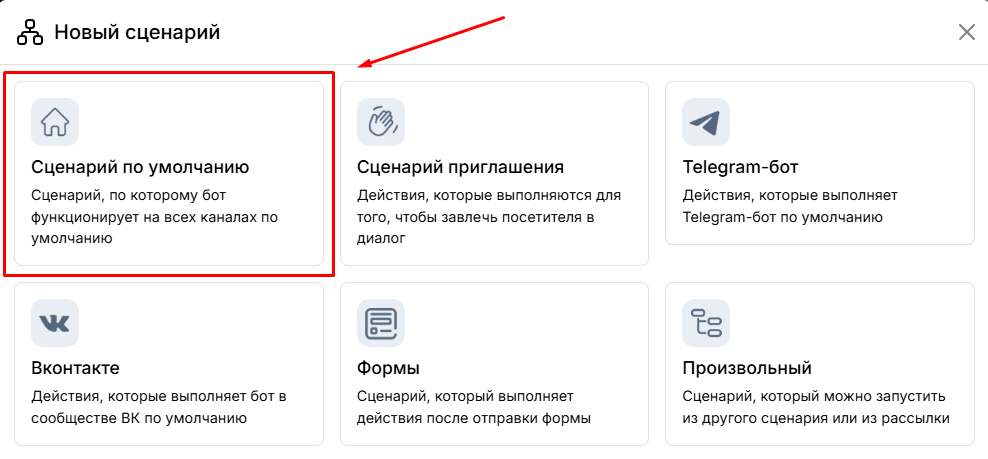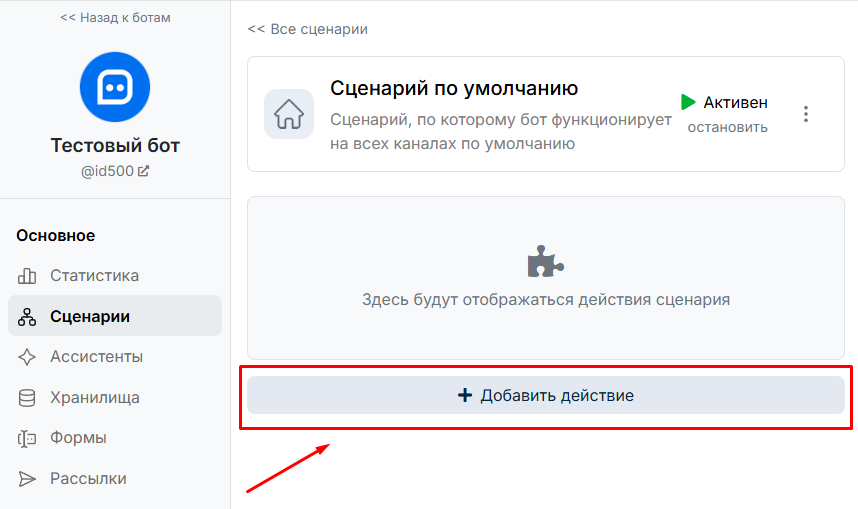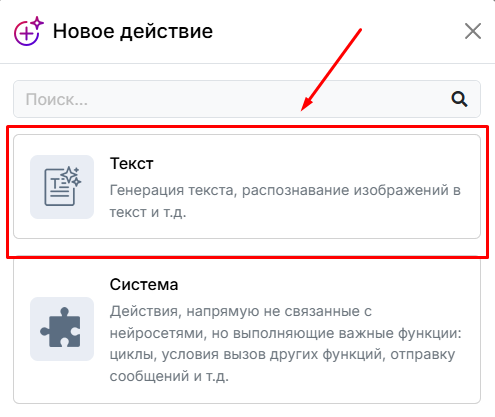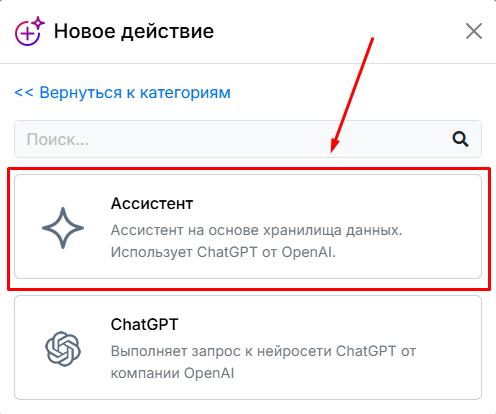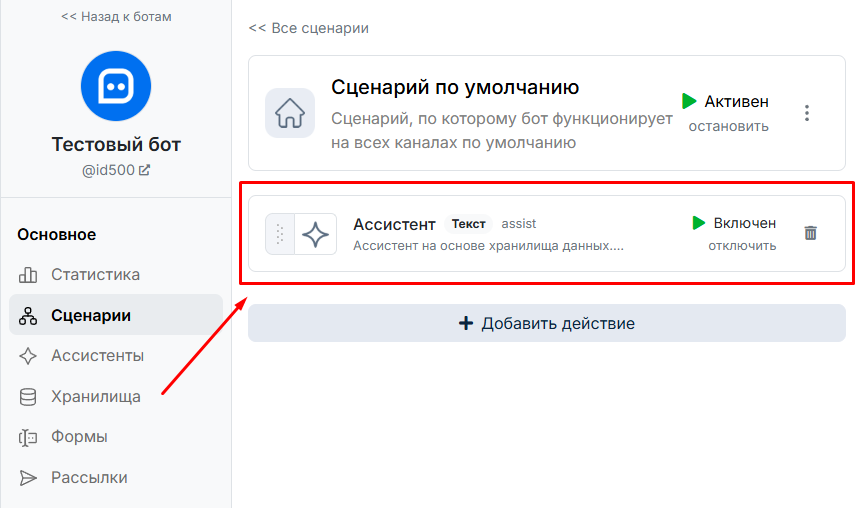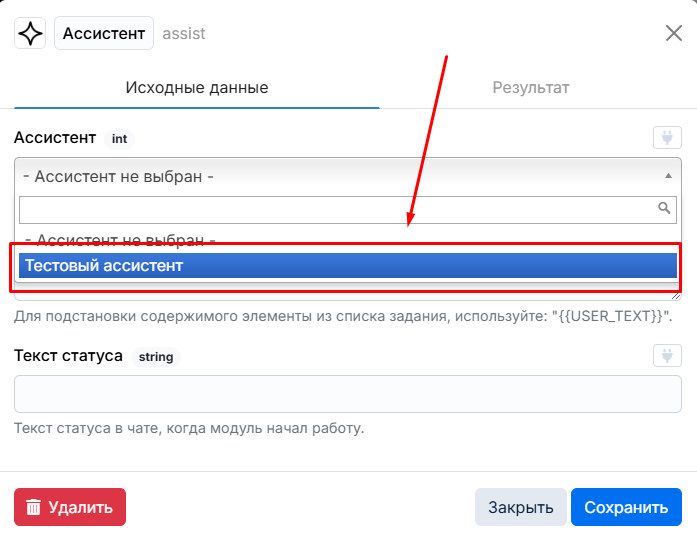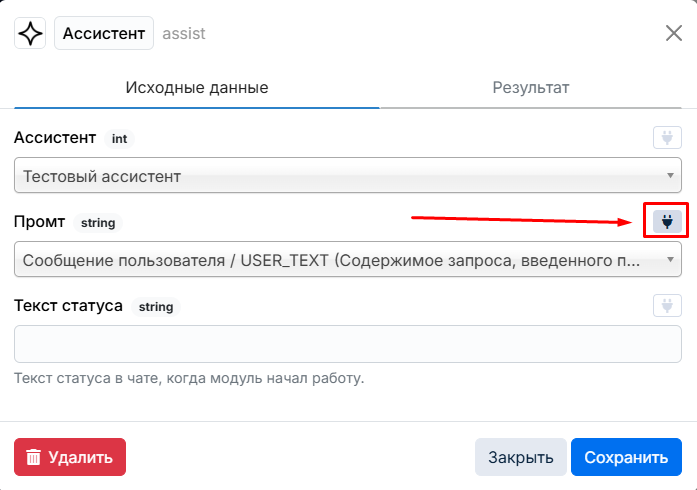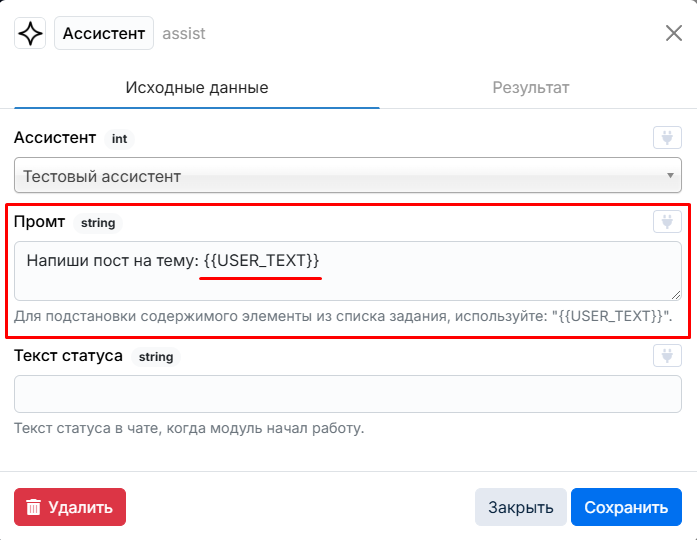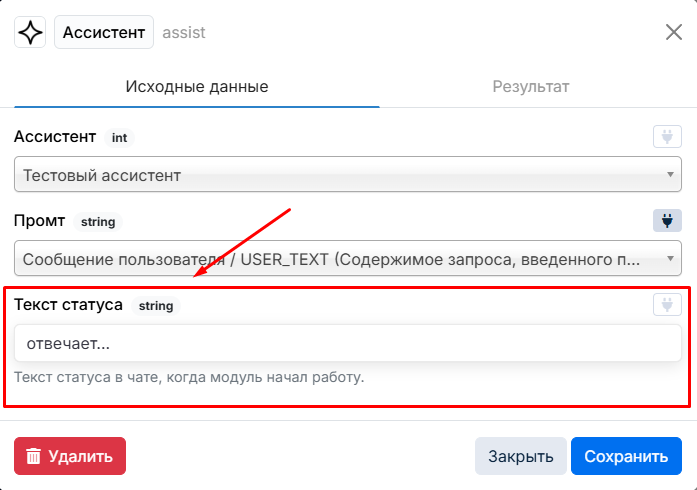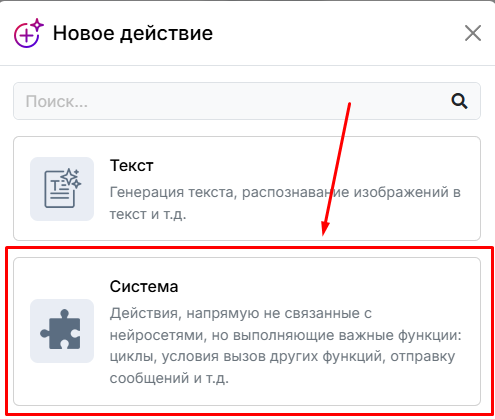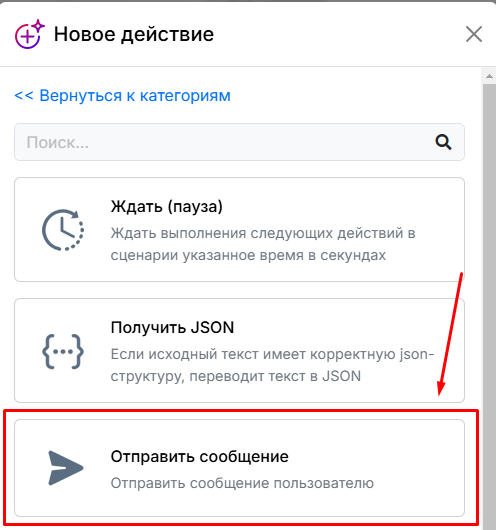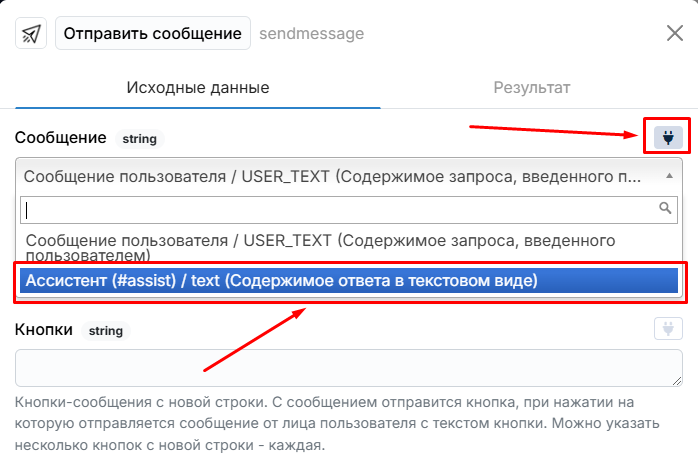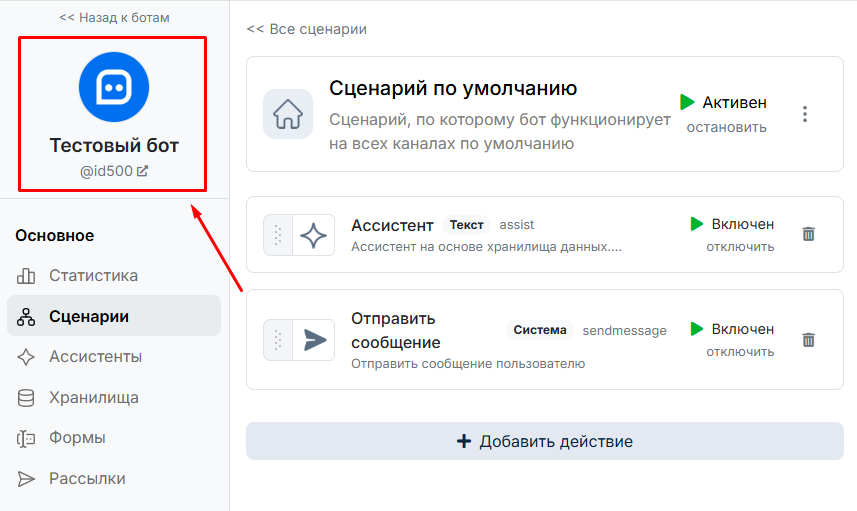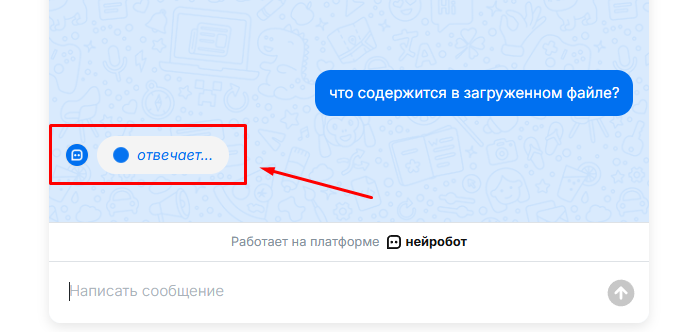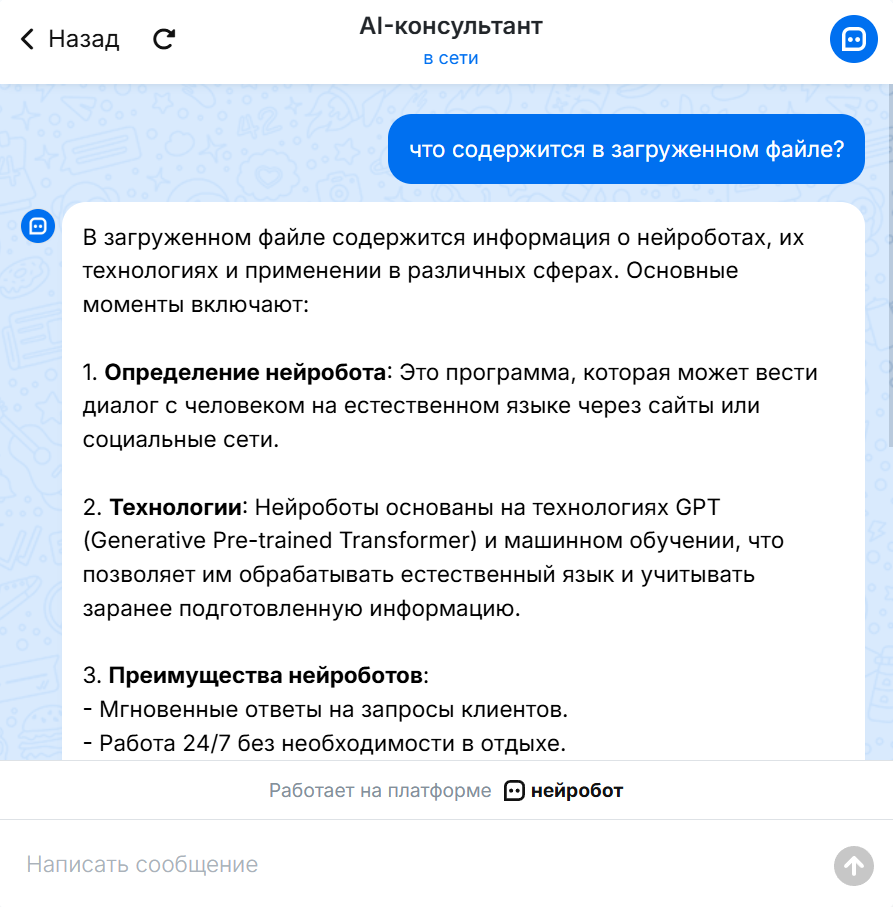Как создать нейробота с нуля
Для того, чтобы создать пустого нейробота с нуля, без предустановленных ассистентов и сценариев перейдите не страницу Боты и нажмите кнопку Создать. В окне создания бота вместо шаблонов выберите "Пустой":
Мы создали пустой проект нашего будущего нейробота.
Для того, чтобы создать работающего бота с нуля, важно понимать схему:
Процесс создания нейробота с нуля можно разделить на 3 основных этапа:
- Создание хранилища
- Создание ассистента
- Создание сценария
Первое, что нам нужно сделать - это создать Хранилище. Для этого перейдите на вкладку Хранилища и нажмите кнопку Создать:
В зависимости от планируемого использования хранилища, выберите соответствующий тип хранилища. В данном примере мы будем использовать стандартный тип хранилища По умолчанию.
Введите название будущего хранилища:
Теперь нам нужно добавить в хранилище информацию, которую должен знать наш будущий нейробот. Для этого перейдем в созданное хранилище и нажмем кнопку Добавить:
В хранилище можно добавить следующие типы данных:
- Файлы
- Ссылки
- Сайты
- Сообщества ВК
⚠ Примечание: в хранилище можно загрузить любое количество элементов: файлов, сайтов, ссылок и сообществ ВК.
Для примера загрузим обычный файл в формате документа word (.docx):
После загрузки файла, видим как он успешно загружен в хранилище:
Теперь нам нужно создать ассистента и подключить его к созданному хранилищу. Для этого перейдём на вкладку Ассистенты и нажмём кнопку Создать:
В открывшемся окне выберем тип "По умолчанию", поскольку мы предварительно выбрали данный тип при создании нашего хранилища:
Вводим название для нашего ассистента и нажимаем кнопку Создать:
После того как ассистент создан, нам нужно его открыть и выбрать наше хранилище:
При необходимости можно изменить инструкцию ответов (промт) и другие настройки:
Теперь мы можем создать сценарий, на основе которого наш нейробот будет использовать созданного нами ассистента для ответов на основе нашего хранилища.
Для этого перейдём на вкладку Сценарии и нажмём на кнопку "Создать":
Сценарии имеют разные типы для разных типов задач. Для примера мы создадим "Сценарий по умолчанию", который обрабатывает все входящие сообщения от пользователей по всем каналам коммуникаций по умолчанию:
Теперь нам нужно добавить действия в наш сценарий. Первое действие, которое нам необходимо - это действие Ассистент, которое будет обращаться к ассистенту, которого мы создали ранее. Для создания действия, переходим в сценарий и нажимаем кнопку "Добавить действие":
Выбираем категорию "Текст":
И далее Ассистент:
Теперь открываем созданное действие:
И выбираем ранее созданного ассистента:
Теперь нам нужно указать промт, который будет отправляться нашему ассистенту в рамках сценария. Поскольку действий в сценарии может быть много и ассистент может получать промт не только от пользователя, но и от другого ассистента или в результате сложной цепочки запросов к GPT - в сценариях предусмотрена система переменных.
Не будем углубляться в это в рамках данного примера и выберем в качестве промта Сообщение пользователя, нажав на кнопку подключения переменных:
Поскольку в нашем сценарии нет других переменных, то переменная "Сообщение пользователя" подставится сразу
Есть еще один способ подставить сообщение пользователя в наш промт, если нужно добавить какой-то дополнительный текст к сообщению пользователя используя системную переменную {{USER_TEXT}}:
Но в данном случае нам это не нужно и мы остановимся на первом варианте с выбором переменной.
И финальная настройка в данном действии это "Текст статуса". Это текст, который будет отображаться пока наш бот "думает", по аналогии со статусом "печатает..." в мессенджерах, когда наш собеседник вводит сообщение.
Нажимаем Сохранить и теперь нам нужно добавить еще одно действие для того, чтобы бот отправил пользователю ответ ассистента в сообщении.
Для этого добавим действия типа Отправить сообщение. Для этого опять нажимаем "Добавить действие", только теперь открываем категорию "Система"
И выбираем "Отправить сообщение":
Открываем созданное действие, и по аналогии с предыдущим действием выбираем переменную ответа нашего ассистента:
Нажимаем кнопку Сохранить.
Теперь наш нейробот использует сценарий на основе ассистента, которой в свою очередь использует созданное нами хранилище и любое сообщение от пользователя будет обрабатываться нашим ассистентом.
Чтобы протестировать работу нашего бота мы можем перейти на страницу с его публичным профилем, ссылка на которую доступна в меню бота сверху:
Видим, что пока бот обращается к нейросети, нам отображается статус, который мы указали в настройках выше:
И итоговый ответ на основе загруженного нами единственного файла:
Данная инструкция описывает необходимые этапы создания нейроботов с нуля.
Аналогично создаются нейроботы вне зависимости от количества файлов, сложности логики и т.д.